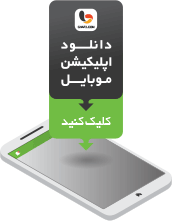مرتب کردن لایهها در فتوشاپ
27 خرداد 1398پنل layers یکی از پرکاربردترین پنلهای فتوشاپ است. تقریبا زمانی از یک کاربر آماتور به یک اپراتور حرفهای بدل میشوید که جزئیات کار کردن با پنل لایهها را بدانید. هنگام کار با لایهها رعایت چند نکته ضروری است که در این مقاله به شرح برخی از آنها میپردازیم.
نام گذاری لایهها
همانطور که میدانید فتوشاپ برای هر لایه جدیدی که ایجاد کنید یک نام پیش فرض میگذارد (به عنوان مثال Layer 1). هنگام کار روی یک پروژه سنگین و پر جزئیات، زمانی که بخواهید به عقب برگردید، مثلا پیدا کردن یکی از لایههای زیرین که اجازه انتخاب با نشانگر موس را نمیدهد کار بسیار دشواری خواهد بود. پس هنگام ایجاد یک لایه جدید، تغییر نام آن را به ذهن بسپارید و کار کردن برای پروژه را برای خود مطلوب و حرفهای تر کنید. برای تغییر نام لایه کافی است روی نام لایه مورد نظر دوبل کلیک کنید تا پنجره تایپ روی آن مشخص شود. هنگام نامگذاریهای مشابه نیز بوسیله گذاشتن حروف و اعداد (به عنوان مثال Black 1 - Black 2) کار خود را راحتتر کنید.
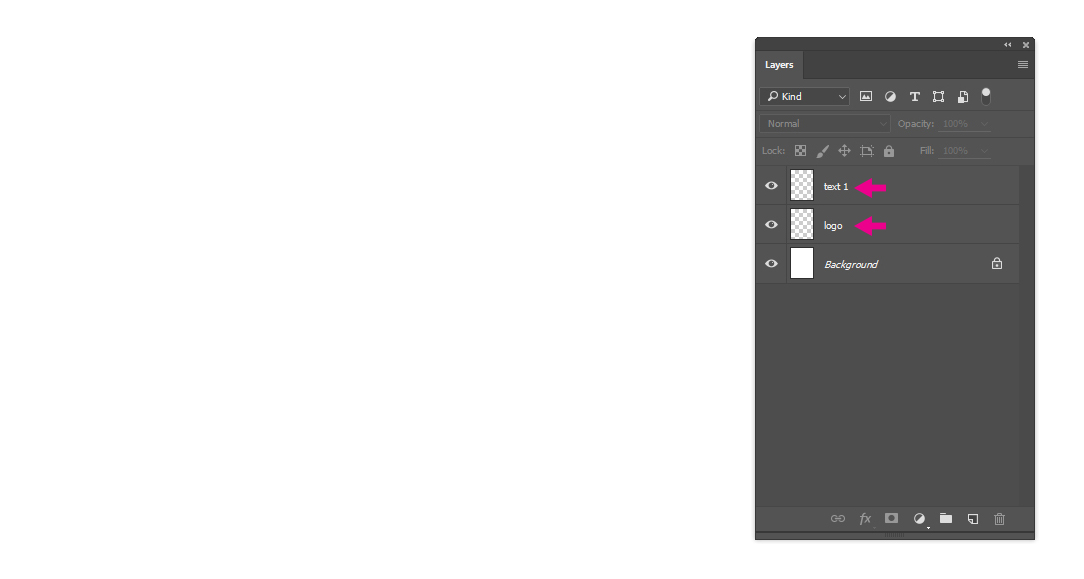
گروه بندی لایهها
در پروژههای سنگین و پر از لایههای متعدد و مشابه، برای جلوگیری از اتلاف وقت و همینطور مرتب کردن پنل Layers، میتوانید تعدادی از لایه های مشابه را Group کنید. این کار باعث میشود هنگامی که به دنبال یک لایه خاص میگردید به جان اسکرول موس نیوفتاده و سریعتر آن را پیدا کنید. به عنوان مثال در یک پروژه که متن و تصاویر متعدد دارد، میتوان دو گروه Text و Pic را بوجود آورد و هنگام گشتن دنبال لایه، تنها در گروه مورد نظر جستجو کرد. برای ساخت گروه کافی است لایه های مورد نظر را با هم انتخاب کرده و میانبر ctrl+G را بکار گیرید. برای برگرداندن از حالت گروه به حالت لایههای آزاد نیز پس از انتخاب گروه مورد نظر، Ctrl+Shift+G را بزنید. نکته ای که در مورد نام گذاری لایهها گفته شد، در مورد نام گروه هم مصداق دارد.
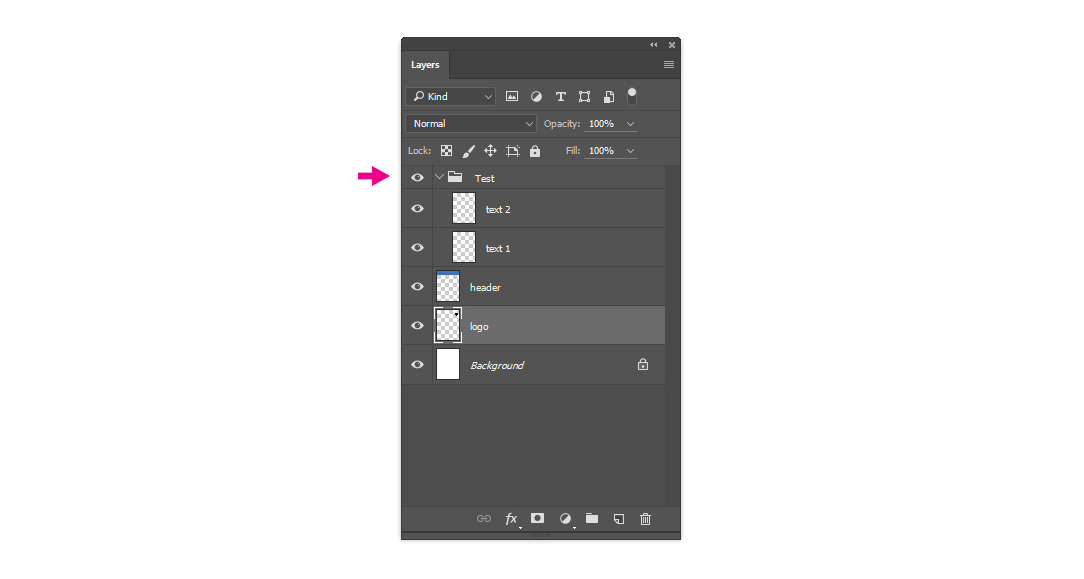
قفل کردن لایهها
هنگام کار با فتوشاپ گاهی پیش میآید که یک لایه هنگام کار با لایههای کناری جابجا شده و مشکل آفرین میشود. گاهی هم اهمیت یک لایه باعث میشود که از آن در مقابل خطر حذف شدن اتفاقی یا اعمال تغییر محافظت کنیم. برای این کار کافی لایه مورد نظر را انتخاب و آن را قفل کنید. این کار باعث میشود، هیچ تغییری به روی این لایه ایجاد نشود. لازم به ذکر است که عمل قفل کردن روی گروه هم امکان پذیر است. کار بسیار سادهای است. بعد از انتخاب لایه مورد نظر، کافی است در پنل Layers روی آیکون قفل کلیک کنید. برای بازکردن قفل هم از همین آیکون استفاده کنید.
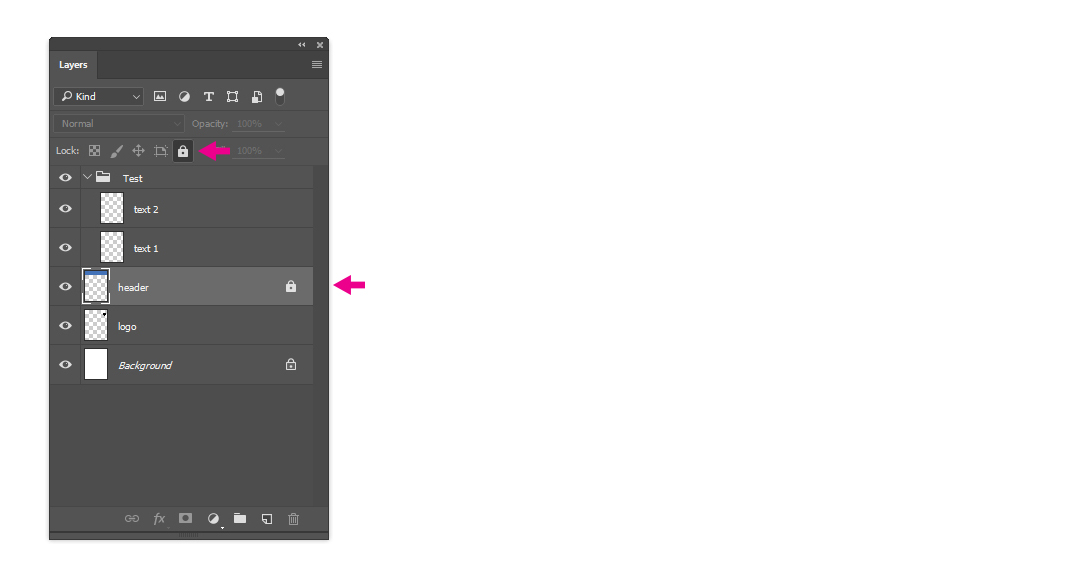
حذف لایههای بی کاربرد
گاهی پیش میآید که کاربر لایه خاصی را مخفی کرده (زمانی که کاربر شک دارد لایه را حذف کند یا نگه دارد) یا خالی از آبجکت میگذارد. این کار در نهایت هم منوی لایهها را پیچیده و نامرتب نشان میدهد و هم ممکن است کاربر در دراز مدت فراموش کند که این لایه چه نقشی داشته و یا چرا آن را نگه داشته است. برای جلوگیری از این موضوع زمانی که از بی کاربرد بودن یک لایه مطمئن میشوید آن را حذف نمایید.
در نهایت توصیهای که برای کاربران فتوشاپ داریم این است که از انجام اعمال اشتباهی که به دلیل ندانستن راهکار مناسب، باعث بروز مشکلات در پروسه طراحی میشود، بپرهیزید و نکات جدیدی که یاد گرفتهاید را در نخستین پروژه پیش رو بکار بگیرید.
مرکز تخصصی چاپ و تبلیغات بعد سوم